1. Arahkan mouse ke sisi paling atas pojok kanan layar untuk melihat charm.
2. Lalu, klik settings.
 |
| Gambar 1. Settings |
3. Klik Change PC Settings
 |
| Gambar 2. Change PC settings |
4. Tunggu splash screen dari PC Settings-nya
 |
| Gambar 3. Splash Screen PC Settings |
5. Klik bagian menu users
 |
| Gambar 4. Menu Users pada PC Settings |
6. Klik Create a picture password.
 |
| Gambar 5. Create a picture password |
 |
| Gambar 6. Masukkan Password Lama Anda |
8. Setelah Anda memasukkan password Anda yang lama, klik OK.
9. Kemudian, klik choose picture
 |
| Gambar 7. Choose picture |
11. Klik use this picture
 |
| Gambar 9. Use this picture |
12. Buat simbol-simbol pada foto yang Anda pilih
13. Setelah selesai, klik finish
 |
| Gambar 10. finish |
Saat ini, Anda memiliki 2 jenis password, yaitu password angka dan huruf dan password gambar. Jika Anda lupa password Anda, maka Anda dapat menggunakan password angka dan huruf. Untuk mengecek apakah password gambar Anda berfungsi, lock dahulu PC Anda dengan cara klik nama akun Anda pada start screen, kemudian klik lock.
 |
| Gambar 11. Lock |
Klik kanan atau tarik gambar lock dari bawah ke atas.
Jika Anda lupa password gambar Anda, klik switch to password
Berikut cara memberi password gambar pada Windows 8. Semoga bermanfaat dan terima kasih... :)
Kirimkan saran dan kritik ke michael.david.j.MD@gmail.com. Saran dan masukkan sangat saya perlukan untuk mengembangkan Blog ini.
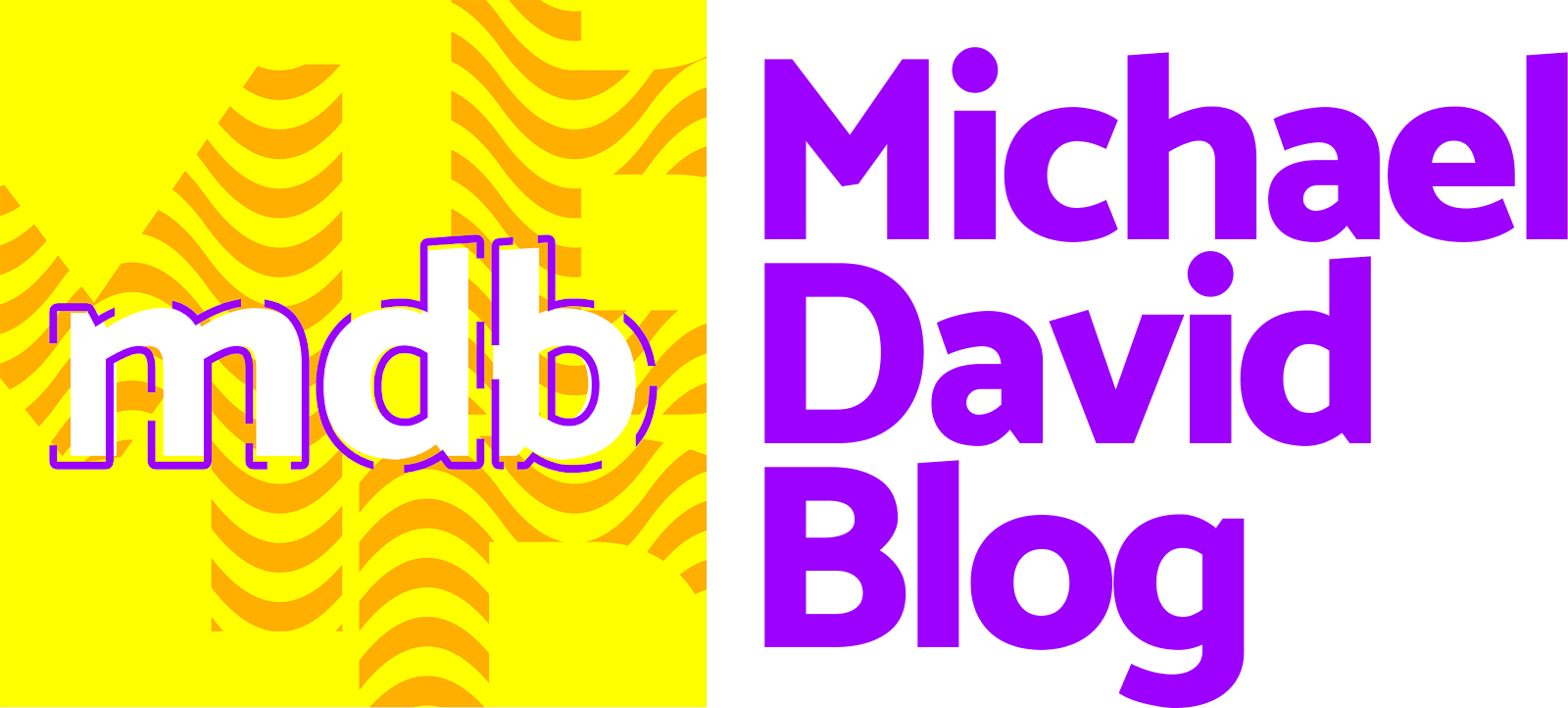













0 Komentar
*Dengan ngasih komentar, artinya kamu setuju sama peraturan (TOS) blog ini loh ya :D.